
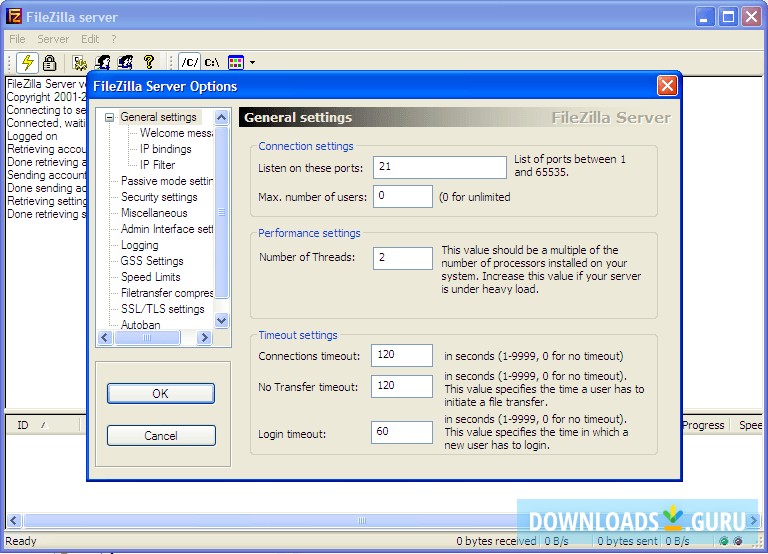
Securing Your FTP ServerĪlong with configuring the user(s) with a strong password, there are a few settings within FileZilla that you can configure to further secure your new FTP server. To give the user further permissions, such as the ability to copy files to this repository, check the boxes beneath ‘Files’ and ‘Directories.’Ĭlick OK once you’re done setting the user permissions. By default, the user we’ve created is able to read files, list directories, and list subdirectories. Now we need to assign the user permissions for this repository. Once you’ve done that, a window like the one below will pop up, use it to select the directory you would like to share as an FTP repository.Ĭlick OK. If you are looking to upload files to an FTP, SFTP or FTPS server, then try downloading FileZilla.Click OK once you’re done entering the account name, and then click on “Add” underneath the “Shared folders” section. With this tool, you can take advantage of your connection's maximum speed, as well as set speed limits or IP filters. However, the server you are downloading it from must support this function.įileZilla is particularly useful for uploading a large number of files or large files, especially those larger than 4 GB, to a server.

With FileZilla, you can interrupt the download or upload of a file, and resume it later from the exact point you left it.
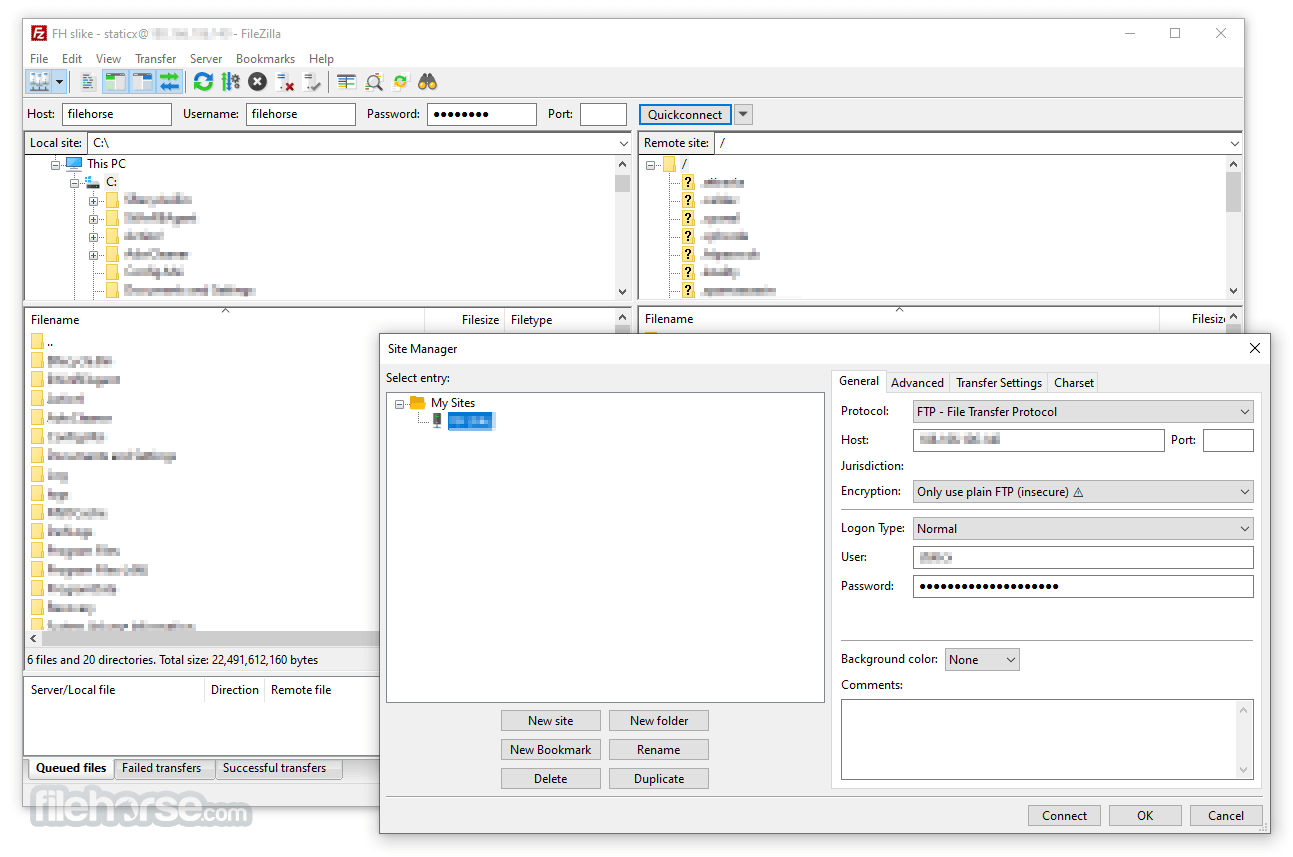
Thanks to this, all you have to do is select that profile and you will be able to manage the files on the FTP server, whether that's a local or external server. You can add parameters such as an IP address, port, username and password. The latter encrypt all content sent to the server, ensuring that no one can intercept the files on their way to the server.įileZilla lets you configure profiles to upload content to a specific address.
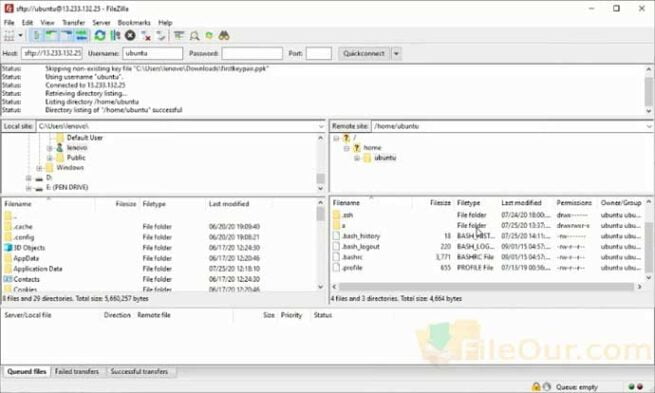
It supports protocols such as FTP, FTP over TLS (FTPS) and SFTP. This tool is open source and completely free, so anyone can use it. FileZilla is the most commonly used program for uploading files to an FTP server.


 0 kommentar(er)
0 kommentar(er)
